
電腦:Windows 10 x64
手機:iPhone SE2
記得早期的 iPad (30pin) 的年代我就有用過他的 SD 轉接器,不過當時只限於將 SD 上特定資料夾 (DCIM) 中的 JPG 傳至 iPad 上看,感覺就是把數位相機拍的照片備份到 iPad 上一樣。
但曾幾何時,iOS 上推出了檔案 APP,原廠支援檔案雙向傳輸,此時的方便性就大增了。雖然我也有買 Lightning 對 SD 卡相機讀卡機,利用 SD 卡將檔案傳入手機是沒問題,但手機傳出則是常常發生記憶卡錯誤,雖然修復後便可正常讀寫,但多少還是會發生檔案毀損或遺失。在網路上爬過功課後得知蘋果設備對電源管理很嚴格,讀取 SD 是正常,但要寫入時的瞬間電量過高時會導致手機瞬時停止提供更大的電流,寫入中的檔案就寫入失敗了。所以 SD 轉接器是有拍照工作時會帶著,以防業主馬上要照片,我可以馬上讀入手機先小修一下馬上轉發。
但我這次買了能外接電源的 Lightning 對 USB 3 相機轉接器,單純是為了將手機拍的照片傳出來。雖然方法很多,但這方式是我最合用的。
線傳:現在 iPhone 直連電腦已可直接看到照片了,但很奇怪,照片一多他會分很多個資料夾,雖有原始檔名,但與手機相簿的順序不同…
iTunes同步:或許方便,但我有陰影,曾同步到相片被砍光,實在不懂他同步的概念,所以 iTunes 我現在只用來更新 iOS…且我的 SSD 空間不大,iTunes 的備份及韌體我也是更新完就砍掉,太佔空間了…
雲端:使用雲端空間傳照片,再從電腦下載,的確是個方便的方法,但一來我不是吃到飽,再不就要在 Wi-Fi 環境下,再來傳至雲端的照片檔名都會被更改,對我來說有點麻煩。
認証的 OTG 隨身碟:其實我也有,但不常用,畢竟一樣要透過第三方 APP,然後我是習慣樹狀目錄環境的,第三方 APP 都會方便使用弄一堆按鍵點選,有時候語意上有點看不懂…
所以原廠的轉接頭加上原廠的 APP 最簡單易懂。比如說,將我某次旅行或活動的照片選取,然後儲存到檔案,選擇隨身碟,複製或搬移即可,缺點就是因系統關係,在 Winsows 中看隨身碟會產生一堆蘋果的縮圖檔 (隱藏檔,檔名開頭為. 且只有幾 K 而已)
▼較特殊的配件,一插入就會跳出配件更新通知。


▼直接點更新讓他跑。
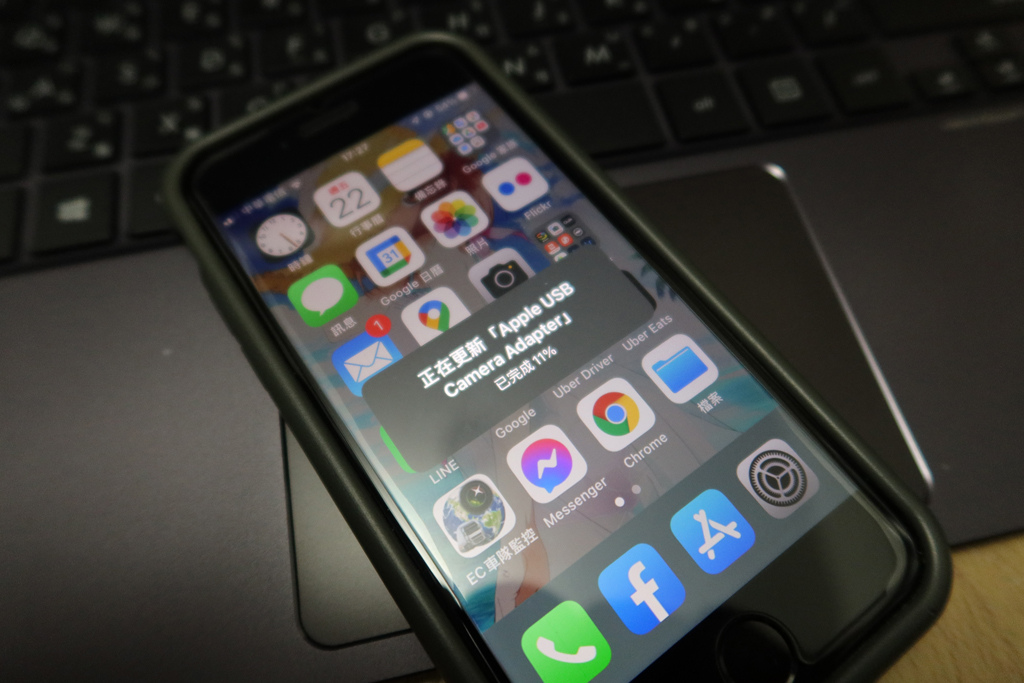

▼跑完之後測試直接 USB 3.0 隨身碟…

▼果不其然,跳出需要額外的電源。

▼接入 Lightning 便可正常使用,手機也會順便充電。另這邊試過,這配件有晶片,可通過手機的認証,如拿被原廠排除的不明充電線也可以使用,當然接外接電源也可。至於外接 SSD 行不行我就沒試了,畢竟我檔案一定會先經過電腦整理後才會存放/備份在離機硬碟中。

▼官方的檔案 APP,選擇相片後可這樣選擇目的,要傳入的檔案如音樂、影片等的一樣可反向傳入手機,我是全放在「我的 iPhone>下載」中,再建立資料夾分放。
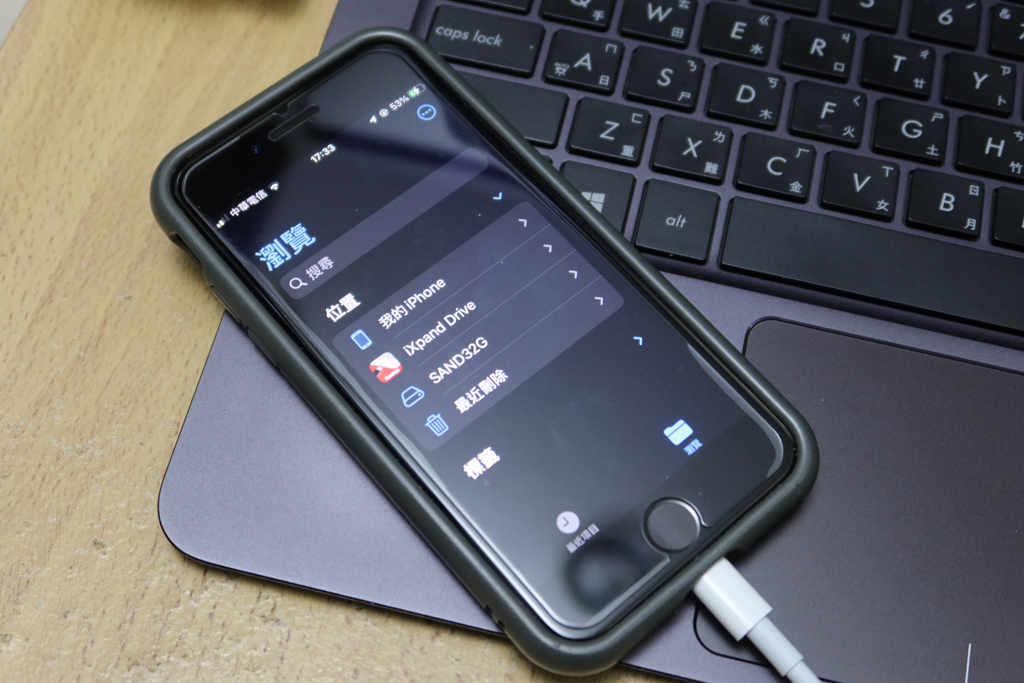
上面的圖片中有一個 iXpand,那就是官方認証的 OTG 雙頭隨身碟,穩定是穩定,但一定要用他家的 APP 來移動檔案,雖然這邊看的到,但一點他他就會要你使用該裝置的 APP,但他家的 APP 語意我實在是不太懂,且在他家 APP 裡選擇照片的方式又和手機不同,一樣困擾。不過在沒有外接電源的狀況下倒是一個穩定的方法。
當然,每個人有每個人的使用情境,大家就挑最符合自己的方式就好囉~
PS:目前好像只有 iPad Pro 的 Lightning 有 USB 3.0 的速度,所以我這邊的傳輸速度都是 USB 2.0,這配件外接電源單純為了穩定性,蘋果那萬年不長進的 Lightning 介面才是龜速的原罪啊…(相信在備份或更新 iOS 時的那個速度,在這年代應該會有很多人會覺得受不了的慢…)


 留言列表
留言列表

