繼上一篇 http://x14006.pixnet.net/blog/post/209490424
在入手 UX305CA 這段時間,為了習慣新系統及建立我要的作業環境,惡搞了一堆,當然,最終就是把 UX305CA 處理成乾淨的作業系統了。不用還原是因為我不知道華碩的筆電怎麼還原,然後也想把華碩的備份檔空間清掉拿來用,加上出廠時又內建一大堆華碩的軟體,沒必要也一併還原回來,我只要純淨的作業系統就好。
這邊是我的做法,大家參考參考。我是分兩部份:第一部份是乾淨重灌,排除第三方軟體的問題後,第二部份再針對一些毛病利用設定排除。我目前確定硬體是沒問題,都是軟體方面的問題而已。
第一部份:重新安裝乾淨的 Windows 10 x64
▼先確認作業系統已啟用(OEM 版的授權是綁定主機板的)只要沒換主機板沒換別版的作業系統理應可以一直重灌免金鑰。
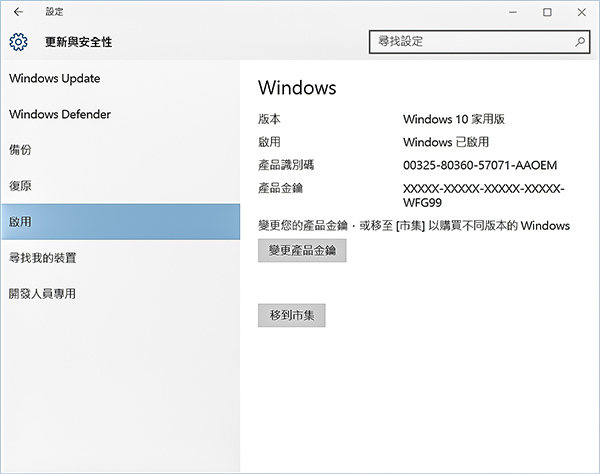
▼然後至官網下載官方的作業系統製作工具(與 Windows 7 類似的製作工具)
https://www.microsoft.com/zh-tw/software-download/windows10

▼下載後執行,選擇〝為另一部電腦建立安裝媒體“
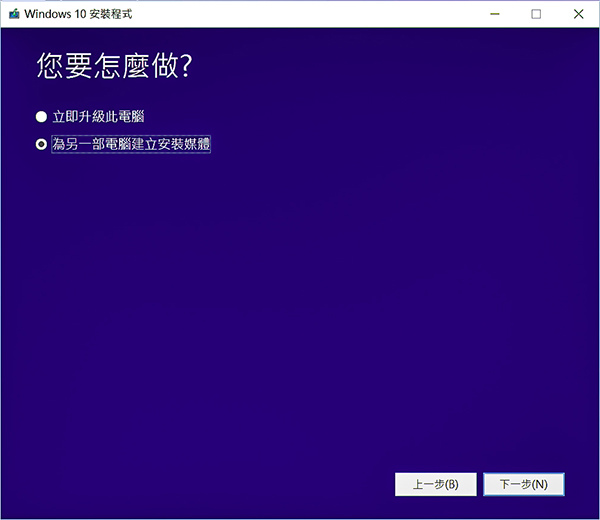
▼選擇自己要的,以下則是預設值。如果想安裝其他版本,請自備金鑰~
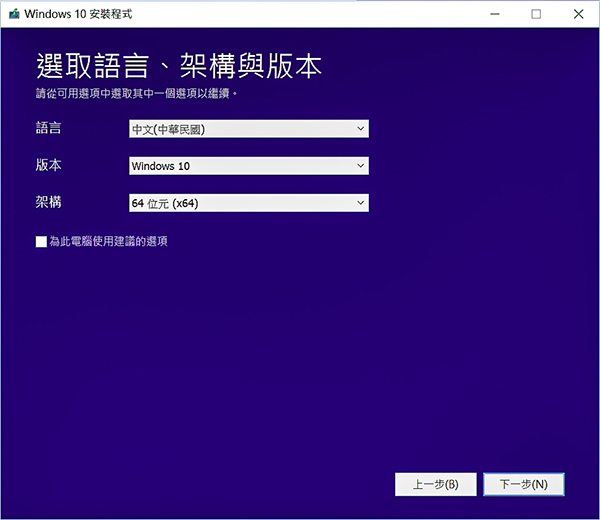
▼這邊看是要找一支 USB 2.0 的隨身碟邊載邊製作或是下載 ISO 檔再事後製作安裝光碟或安裝 USB 碟
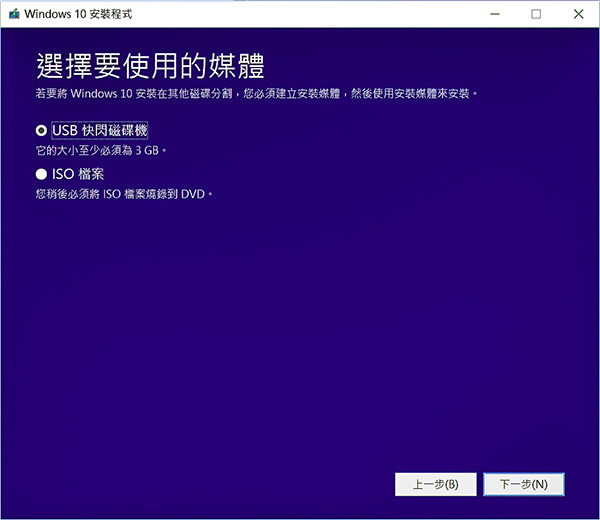
▼題外話:開機時按 F2 可進入 BIOS,在 Advanced > Graphics Configuration 是選擇要給內顯的容量,我個人是使用預設的 32M
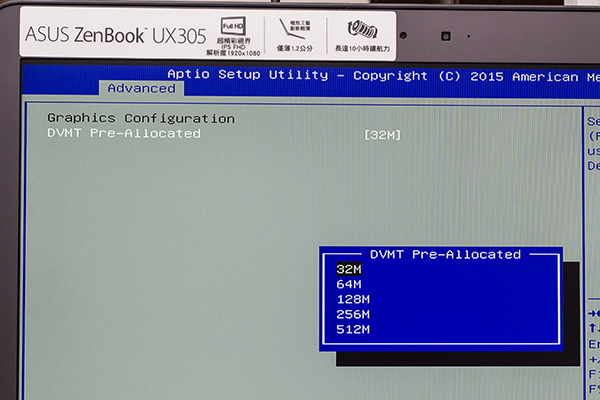
▼插入製作好的 USB 開機碟,開機時按 ESC 便可進入多重開機選項。BIOS 內的開機選項我則不做變動,因為安裝中會重開機數次,如果改 BIOS 的開機順序會導致一直重頭來。至於要安裝 Windows 7 的,由於在 Full HD 下很悲劇,這邊就不示範了。如果這邊是用 USB 3.0 的,請先自備驅動程式在 USB 內,所以我才會用 2.0 的。
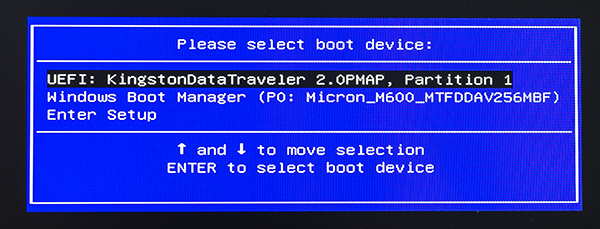
如果執意要安裝 Windows 7 的話,BIOS 內先把 Security boot 關閉後開啟 CSM 便可安裝了。
CSM 模式:採用舊式 MBR 分割表,只支援四個主要磁碟分割,不支援 AHCI,且不認得 GPT 硬碟。
UEFI 模式:採用新式 GPT 分割表,不受四個主要磁碟分割限制,原生支援 AHCI(可享受 FastBoot 的快感~)。
大致上是這樣,想進一步瞭解差異,請自行做功課。(如有說錯還煩請指正,謝謝)
▼開始安裝
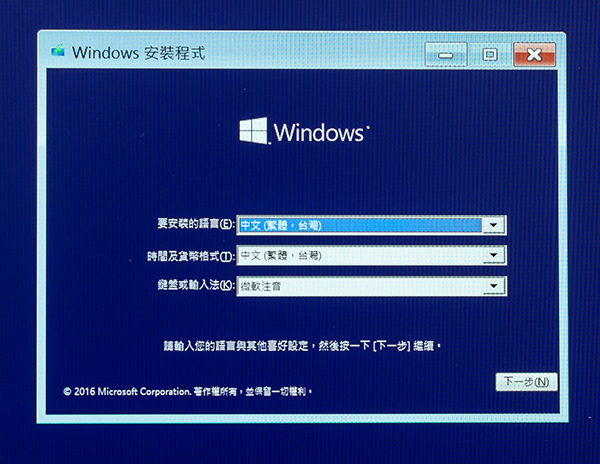
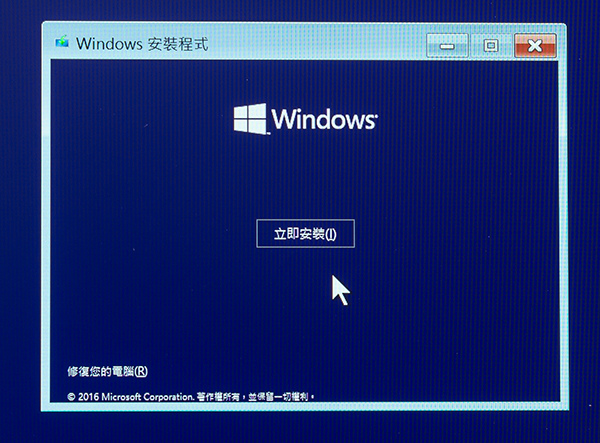

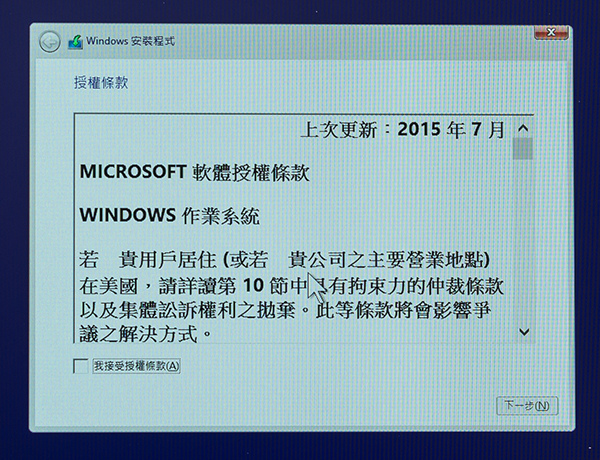
▼這邊都會選擇自訂吧…
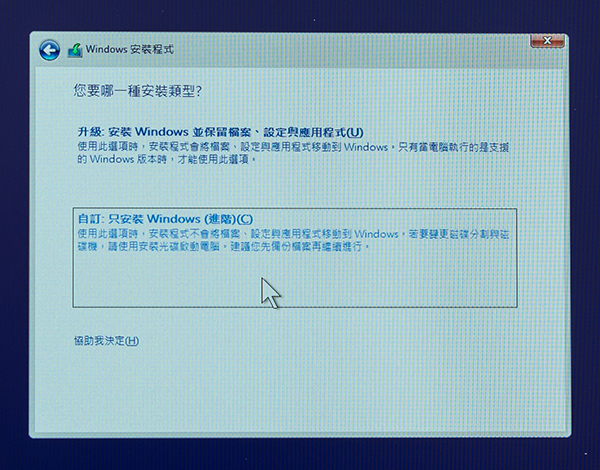
▼由於只有一顆 SSD,不建議分割,但 GPT 硬碟…一定會分割這麼多顆…我一樣不做變動,照預設來
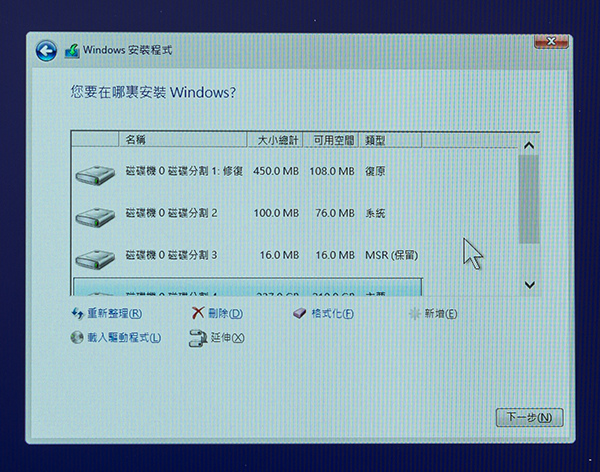
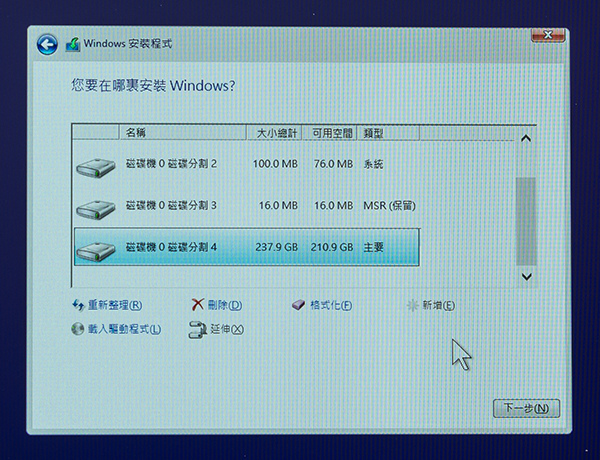
修復分割區(約 450MB):用來在需要修復系統的時候,供 Windows RE(Windows Recovery Environment)存取之用。
ESP 分割區(約 100MB):非必須存在,放置 UEFI 啟動檔案,在開機時 UEFI BIOS 會讀取這塊區域。
MSR 分割區(約 16MB):必須存在,當這顆碟安裝到不支援 GPT 的系統或硬碟管理軟體時,由於它們只會讀取到此分割區,就不會破壞 GPT 主分割區中的檔案。
(以上資訊來源為網路查找的,如有錯誤還煩請指正,謝謝)
▼如果有換系統的,請在這時備妥相對應版本的金鑰,然後跟著指示輸入資訊並且一直下一步,最後就安裝完成,進入桌面了。

到這邊再確認是否正常啟用後便算是安裝完成了,但還是有一些事還是得做:
第二部份:再針對一些毛病(網路上常常提到的問題)利用設定排除
▼移除不要的內建程式。開始 > 設定 > 系統 > 應用程式與功能。解除安裝不能按的就是微軟硬塞的 ~"~
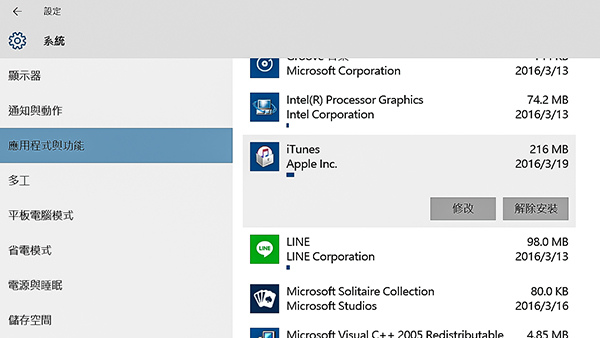
▼我不安裝任何驅動,直接更新系統,驅動也全由微軟供應(感覺相容性較好)
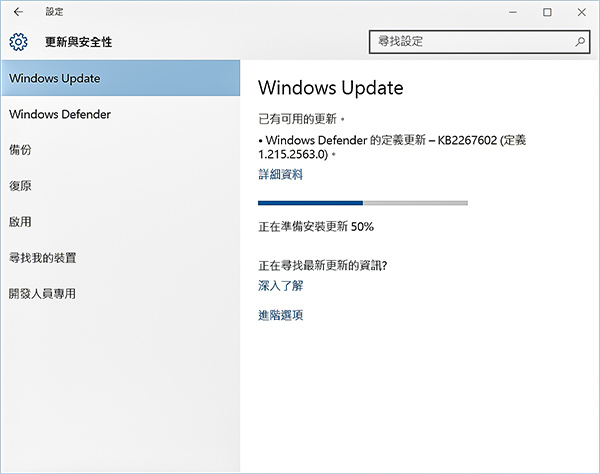
▼由於整合了手機和電腦,所以市集也要記得更新保留的 APP
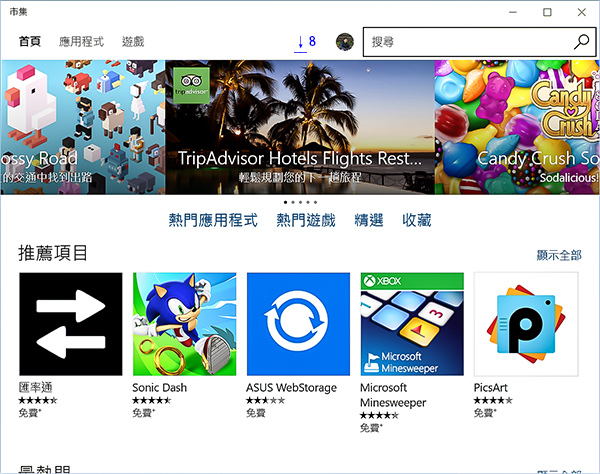
▼內建的地圖 APP 記得圖資也要更新
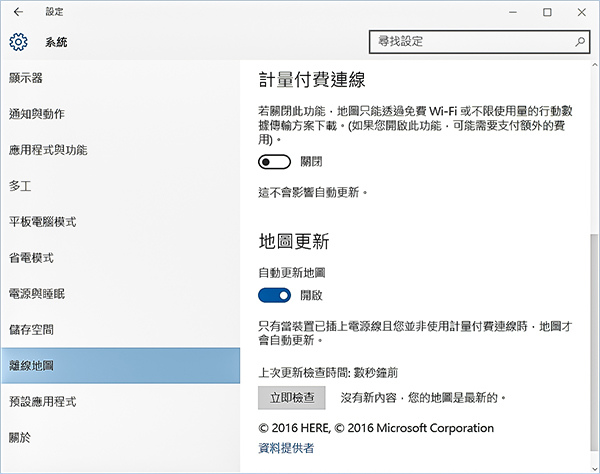
▼然後通知欄的飛航燈…不用管他了,這是微軟的問題,會恆亮,雖然可以關掉,但過一會兒就又亮了,等更新吧。如果不想等,可至微軟官方論壇找答案,是可藉由更改機碼修正,但反正不影響使用我就不管他了。雖然通知欄有這問題,但 UX305CA 上的 F2 飛航燈及功能是正常的。
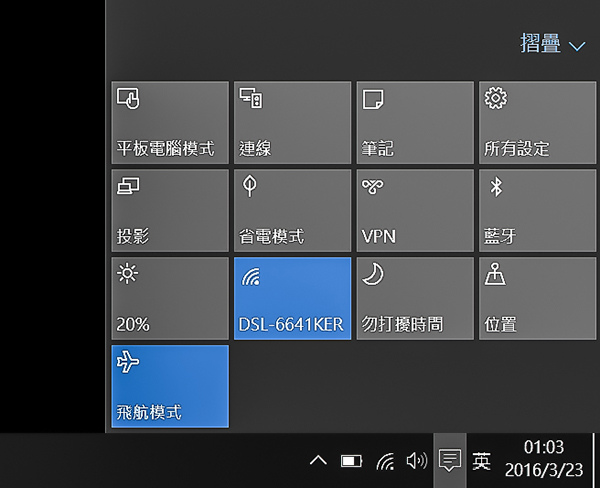
等所有更新及驅動程式都跑完後我會再做磁碟清理,把多餘的及更新後的備份檔全清掉並關閉自動清理的排程,也關掉磁碟重整的排程,這樣就大致上算完成了。最後再看一下 UX305CA 的大致規格吧。
▼顯卡規格

▼CPU。未超頻最高 1.51,官方說超頻可至 2.2,但如果夠用的話我都盡量跑預設值
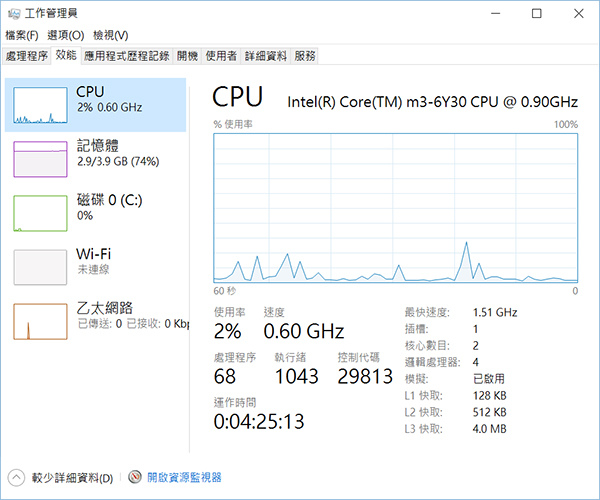
▼Wi-Fi。是 AC 卡,但家裡沒有,所以無法確認是否真能跑 AC
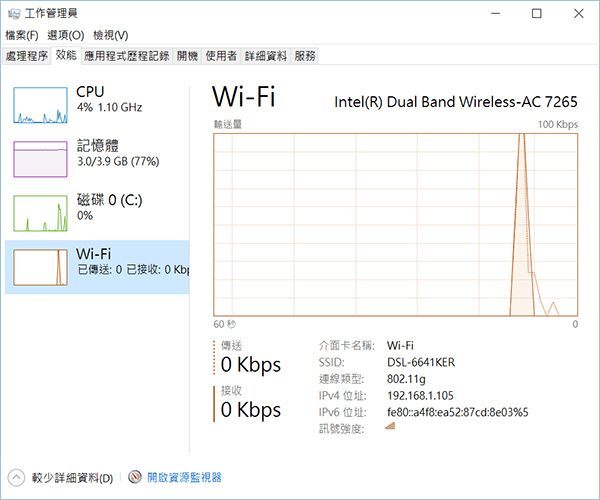
▼乙太網路
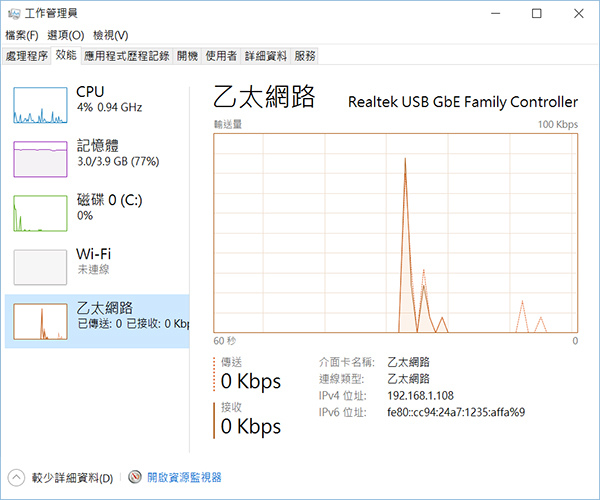
▼記憶體。這邊有人知道原因嗎?已使用兩個插槽?意思是 UX305CA 是焊兩隻 2G RAM 嗎?
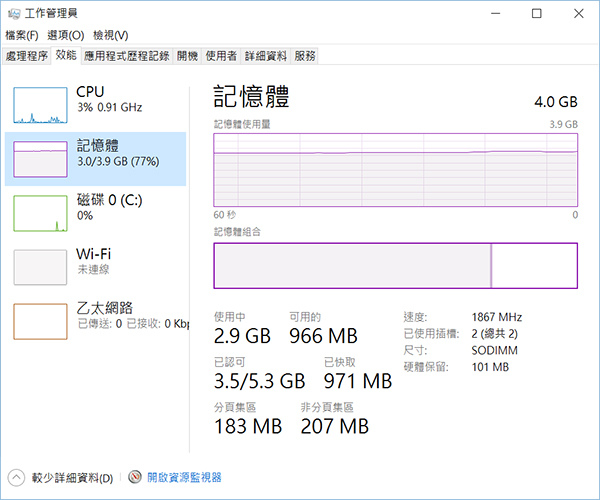
▼磁碟
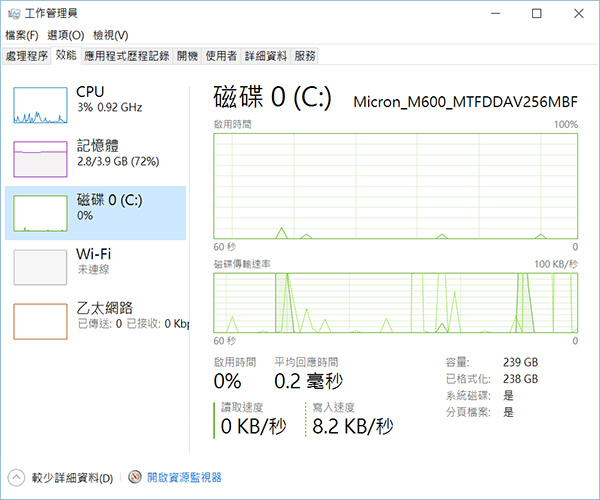
在重新安裝成乾淨的作業系統環境後,雖然 SSD 已不太需要再針對速度做優化,但沒有十全十美的東西,所以對於之前上網做功課時找到的 UX305CA 的一些毛病倒是可以做些小小的設定變更以增進使用上的爽感。這邊是我個人的使用方式,雖然大家碰到的問題不見得相同,但我把較常看到的整理出來,也提供給其他使用者或想入手的參考,不然一堆業配文,都只說東西的好處,一些缺點或敗筆則都是避口不提或是輕輕帶過。
因為這邊是重灌 Windows 10 了,已經把一大堆第三方軟體的因素排除,連驅動也是由微軟更新提供,相容性應該會好很多,但還是整理出來,有其他問題的也可以討論討論。
1. 操作上卡頓。先確認系統、市集、圖資及 Defender 是否在背景更新。也可關閉磁碟清理、磁碟重整的排程。當然如果是在使用需要大量運算的軟體,就別太苛求 UX305CA 了。
2. 電源鍵誤按。請至電源管理中變更電源按鍵設定。
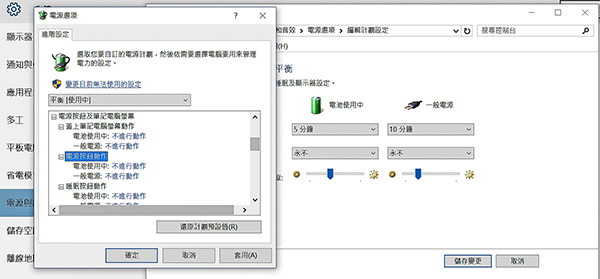
3. Wi-Fi 斷線。要變更的地方有兩個,一個是裝置管理員,一個是電源管理計劃,把設定都改成最高效能及不關電。這邊需注意的是在裝置管理員那邊還要再做一次驅動線上更新,不知為何這邊沒跟著系統更新一起跑。
▼裝置管理員中更新網卡的驅動程式
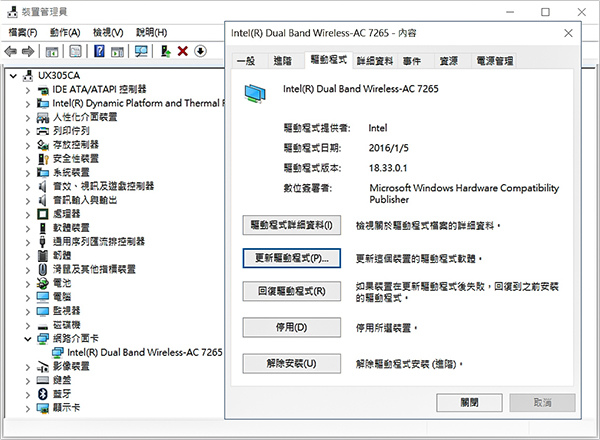
▼裝置管理員中關閉省電功能
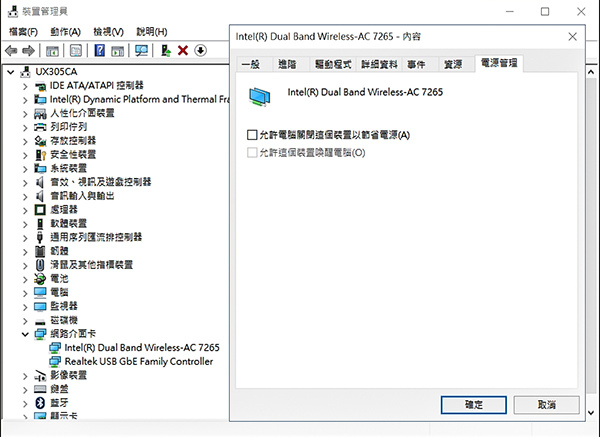
▼電源管理中變更網卡的省電設定
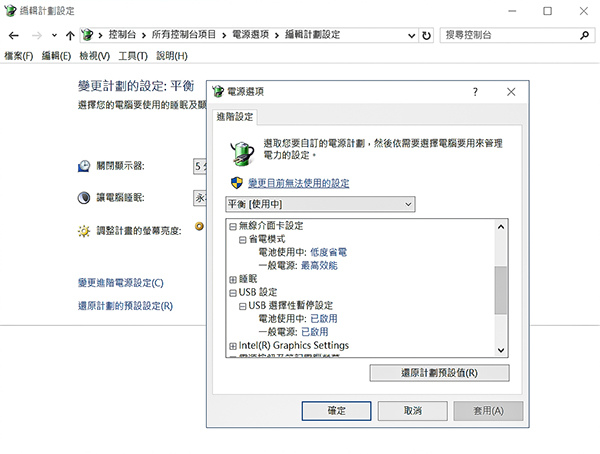
2016/05/05 從我發文至今,已確認我的 Wi-Fi 會斷線是中華電信 DSL-6641K 的問題,因為我在外面使用公眾 Wi-Fi 都沒斷過…orz
4. USB 裝置會不見。一樣如上圖,USB 電源設定看是否選擇性暫停
5. 觸控板延遲。如果是使用作業系統的驅動,那就只是單純的傳統滑鼠板,這邊建議下載華碩的驅動 ASUS Smart Gesture
http://www.asus.com/tw/Notebooks/ASUS-ZenBook-UX305CA/HelpDesk_Download/
雖然華碩官方建議在這之前先安裝 ATK Package,但我並沒安裝(系統更新時好像就有了),使用上也一切正常(如可正常使用,個人不愛裝一堆有的沒的)
▼至官方下載 ASUS Smart Gesture
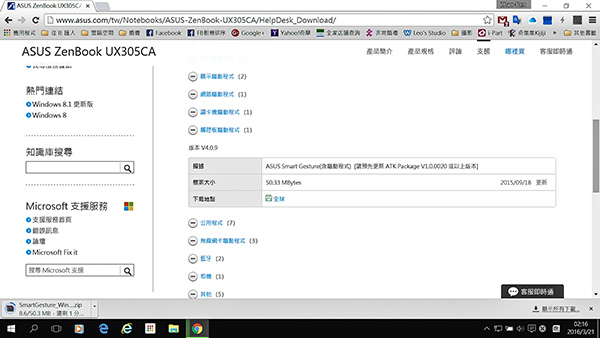
▼下載後並安裝。可設定多點觸控功能,也可設定有滑鼠時關閉觸控板
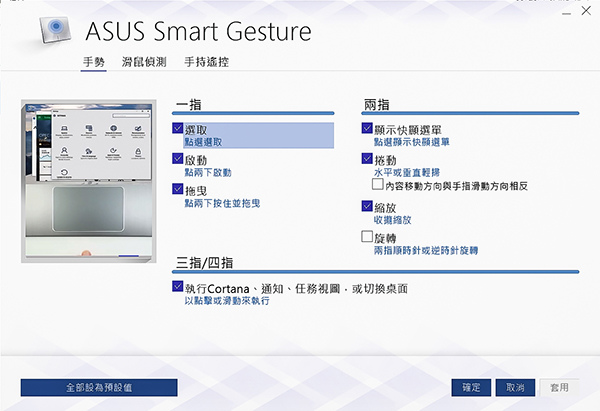
▼至於觸控感覺 LAG 的話,可至 開始 > 設定 > 裝置 > 滑鼠與觸控板 中變更延遲時間
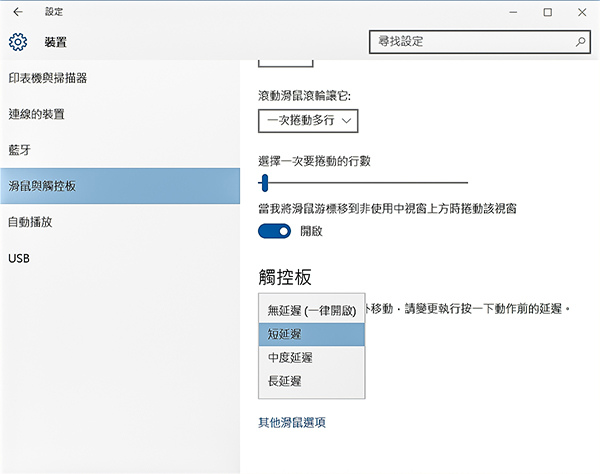
到這邊為止應該是處理完大多數的問題了。然後之前我曾提過 UX305CA 的耳機孔是耳麥同孔,雖然目前的手機也是耳麥同孔,但大家都知道 iOS 和多數 Android 的腳位定義並不相同,不見得通用,雖然國外曾對這點提過,孔洞需會自行判定腳位,但似乎沒什麼見效。這次就拿 OMTP 標準的 LG QuadBeat 3 和 CTIA 標準的 Apple EarPods 實測。經實測後發現都只有耳機能用,不過進入控制台設定耳麥後就全都可用了!(指耳麥,線控功能不算,市面上當然有 PC 用的,但我想手機的耳麥大家反倒是通常會有的,不用特地買,且音質也不差)
▼左:OMTP 標準 LG QuadBest 3 | 右:CTIA 標準 Apple EarPods

▼插入耳機後進入 控制台 > 語音辨識 > 設定麥克風 後,不管哪種標準的耳麥皆可用,也就是可以講 LINE 了~
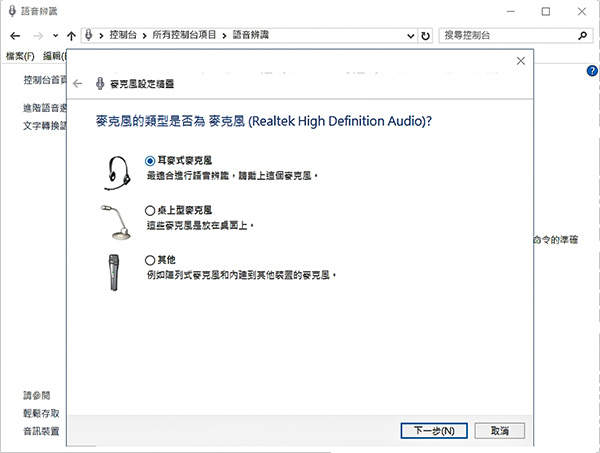
6. 充電中輕觸外殼鋁質部份會有麻麻的感覺。這應該是沒做第三腳接地的關係,上網查了一下,似乎很多筆電都有這毛病,所以就不管他了。當然,如果您不放心的話,可以自己給機身搭個線接地就好。
7. 電池校正。頻率上我個人約略都半年做一次。這種充電的,依使用方式不同,可定期做一下電池的校正,這樣電量顯示才會較準確(當然手機也可以比照辦理)至於校正方式便是使用到自行關機或強制進入睡眠後再靜置一段時間,讓電量盡量放到極低,然後便充電充到飽後再過幾個小時,讓 IC 重新定義滿電 (100%) 及沒電 (0%,不是真的0%,那電池會掛) 狀態即可。畢竟在充充放放一段日子後,細微的誤差會越來越大,導致實際上電池還有電但系統卻說沒電,或是實際上電池未充飽系統卻說充滿了導致好像耗電很快。這方面蘋果就有說明,但台廠好像都沒說…(蘋果說充電中可以使用,但我是盡量不使用電腦)
蘋果官方說明參考:https://support.apple.com/zh-tw/HT1490
我 iPhone 4 到現在還可以使用一天半才充電便可証明!但如果是鋰離子電池化學反應老化了自然就沒救了,不過那也是很多年後的事了。
大致上就這樣了,也祝同樣是拿 UX305CA 的人愉快的使用囉!


 留言列表
留言列表

